1. Instalar la extensión UI Vision en Chrome, y ejecutarla
Ir a la URL de Exteniones Chrome y buscar "UI Vision"
Una vez se instala aparece el icono de uivision, haciendo doble click sobre el se ejecuta
Y se abre la aplicación2. Configurar la aplicación
Le damos al icono de configuración
2.1 Seleccionar el tipo de aplicación desktop o Browser
Para instalarlo en windows requiere que se haga como administrador
2.2 Configurar donde se guardan los ficheros
2.3 Generar el fichero autostart
Vamos a la pestaña API. Este fichero es muy importante si queremos ejecutar las macros de forma desantedida con un shell script. Para ello vamos a API y Generate Autsctart HTML y la guardamos en una carpeta nueva que en my caso llamo MyShells
3. Comandos básicos
3.1 XType: Teclear
{
"Command": "XType",
"Target": "${KEY_WIN+KEY_HOME}",
"Value": "",
"Description": "Amb Win-Home minimitzem la resta de finestres"
}
Para el caso de combinación de teclas especiales
Ejemplo 1: Enviar Windows-Home para minimizar todas las pantallas menos la actual. En target indicar:
${KEY_WIN+KEY_HOME}
Ejemplo 2: Enviar texto. En target coloacar el texto como Hola
3.2 pause: Esperar milisegundos
{
"Command": "pause",
"Target": "6000",
"Value": "",
"Description": "Esperem 6 segons a que es carregue l'aplicació"
}
Esperamos a que se ejecute algo
3.3 XClick: Dar click o doble click sobre una imagen
"Command": "XClick", "Target": "certificatedu5_dpi_96.png", "Value": "#doubleclick", "Description": "Fem doble click sobre el certificat" }
Hacemos click (Value="") o doble click (Value="#doubleclick") sobre una imagen que hemos capturado y guardado. Para capturar la imagen hay que darle al botón "Select" en el Target
3.4 XClickRelative: Dar click o doble click sobre una parte de una imagen
"Command": "XClickRelative", "Target": "certificatedu5_dpi_96.png", "Value": "#doubleclick", "Description": "Fem doble click sobre el certificat" }
Hacemos click (Value="") o doble click (Value="#doubleclick") sobre una imagen que hemos capturado y guardado. Para capurar la imagen hay que darle al botón "Select" en el Target.
Pero tenemos que definir las zonas de búsqueda y de click
Para ello buscamos el fichero que hemnos guardado y lo buscamos en la parte inferior (en este caso el fichero lo guardamos como "NomExcel_dpi_96.png") Basta con buscar por "Nom_Excel",
Aparecerá un poco más abajo y le damos al icono del ojo
Aparece una especie de editor donde le marcamos con un cuadro verde una subimagen de la imagen que nos servira de referencia para localizar la zona donde tenemos que hacer el click que marcaremos con un cuadro rosa. Hay que tener paciencioa pues le cuesta seleccionar las zonas y hay que probar varias veces.
4. Escript generado para descargar una excel del padrón de habitantes
{
"Name": "Excel_Padro2",
"CreationDate": "2024-6-6",
"Commands": [
{
"Command": "XType",
"Target": "${KEY_WIN+KEY_HOME}",
"Value": "",
"Description": "Amb Win-Home minimitzem la resta de finestres"
},
{
"Command": "XType",
"Target": "${KEY_WIN+KEY_M}",
"Value": "",
"Description": "Amb Win-M minimitzem totes finestres"
},
{
"Command": "XClick",
"Target": "Poblacion_Icon_dpi_96.png",
"Value": "#doubleclick",
"Description": "Escriptori-Icono Poblacion-2Clck"
},
{
"Command": "pause",
"Target": "7000",
"Value": "",
"Description": "Esperar Carregar App Interpublica"
},
{
"Command": "XClick",
"Target": "Interpublica22_dpi_96.png",
"Value": "#doubleclick",
"Description": "Capçalera Pantalla Certificat-2Click"
},
{
"Command": "XClick",
"Target": "certificatedu5_dpi_96.png",
"Value": "#doubleclick",
"Description": "Certificat Edu-2Clck"
},
{
"Command": "pause",
"Target": "6000",
"Value": "",
"Description": "Esperar càrrega App Padró"
},
{
"Command": "XClick",
"Target": "Tancar_dpi_96.png",
"Value": "#doubleclick",
"Description": "Tancar missatge informatiu certificats"
},
{
"Command": "XClick",
"Target": "Poblacio2_dpi_96.png",
"Value": "#doubleclick",
"Description": "Poblacio Icona-2Click"
},
{
"Command": "XClick",
"Target": "Tancar_dpi_96.png",
"Value": "#doubleClick",
"Description": "Tancar missatge informatiu certificats altra vegada"
},
{
"Command": "XClick",
"Target": "documentsllistes2_dpi_96.png",
"Value": "#doubleclick",
"Description": "Documents i LListes-2Click"
},
{
"Command": "XClick",
"Target": "DocumentsILlistesDropDown_dpi_96.png",
"Value": "#doubleclick",
"Description": "documents i llistes DROPDOWN- Click"
},
{
"Command": "XClick",
"Target": "GeneradorDeLlistats_dpi_96.png",
"Value": "",
"Description": "Generador de llistats-Click"
},
{
"Command": "XClickRelative",
"Target": "Filtres_Nom_dpi_96.png",
"Value": "",
"Description": "Localitzar Camp Nom de filtres-ClickRelaticve"
},
{
"Command": "XType",
"Target": "EDU:Padro Rolan",
"Value": "",
"Description": "Escrivim EDU:Padro Rolan"
},
{
"Command": "XClick",
"Target": "Lupa_dpi_96.png",
"Value": "",
"Description": ""
},
{
"Command": "XClick",
"Target": "EDU_Padron_dpi_96.png",
"Value": "",
"Description": "Llistat EDU_PADRO..-Click"
},
{
"Command": "XClick",
"Target": "Veure_dpi_96.png",
"Value": "",
"Description": "Veure-Click"
},
{
"Command": "XClick",
"Target": "Acceptar_dpi_96.png",
"Value": "",
"Description": "Boto Acceptar-Click"
},
{
"Command": "pause",
"Target": "30000",
"Value": "",
"Description": "Esperar que es carregue Open Office"
},
{
"Command": "XClick",
"Target": "Archivo_dpi_96.png",
"Value": "",
"Description": "Menu-Archivo-Click"
},
{
"Command": "XClick",
"Target": "Guardar_Como_dpi_96.png",
"Value": "",
"Description": "Drop Down Guardar Como-Click"
},
{
"Command": "XType",
"Target": "Z:\\A0-003_INFORMATICA\\ASS\\ASS2024\\AS2024-0042_Padro_habitants_policia\\PH_ROLAN_ODOO.xlsx",
"Value": "",
"Description": "Esborra nom excel proposat"
},
{
"Command": "XType",
"Target": "${KEY_DEL}",
"Value": "",
"Description": "Nom de Full Excel Exportat"
},
{
"Command": "XClick",
"Target": "Guardar_dpi_96.png",
"Value": "",
"Description": ""
},
{
"Command": "XClick",
"Target": "Si_dpi_96.png",
"Value": "",
"Description": ""
},
{
"Command": "pause",
"Target": "10000",
"Value": "",
"Description": ""
},
{
"Command": "XClick",
"Target": "X_dpi_96.png",
"Value": "",
"Description": ""
},
{
"Command": "pause",
"Target": "3001",
"Value": "",
"Description": ""
},
{
"Command": "XClick",
"Target": "Tancar1_dpi_96.png",
"Value": "",
"Description": ""
},
{
"Command": "XClick",
"Target": "eixirInterpublica_dpi_96.png",
"Value": "",
"Description": ""
},
{
"Command": "XClick",
"Target": "eixirIconInterpublica_dpi_96.png",
"Value": "",
"Description": ""
}
]
}
5. Ejecutar el programa con el asistente
Se puedeejecutar paso a paso (Step) o todo (Play Macro)
6. Ejecutar como un shell script
Tal como se explica en las instrucciones hay que ejecutar el navegador al que le pasamos la ruta del fichero generado en el punto 2.1 y la ruta de la macro.
En Windows tenemos:
- Ruta de chrome: "C:\Program Files\Google\Chrome\Application\chrome.exe"
- Ruta del fichero: En mi caso: C:/Users/eduard/Desktop/uivision/MyHtml/ui.vision.html
- Nombre macro: En mi caso: Excel_Padro2
- Fichero log: En mi caso: =C:/Users/eduard/Desktop/uivision/MyLogs/log1.txt
El fichero batch en Windows será "ExecuteExcel_Padro2.bat" que lo hemos creado dentro "Desktop/uivision/MyShells"
REM Executem el UI.VISION RPA macro Excel_Padro2 "C:\Program Files\Google\Chrome\Application\chrome.exe" "file:///C:/Users/eduard/Desktop/uivision/MyHtml/ui.vision.html?direct=1¯o=Excel_Padro2&savelog=C:/Users/eduard/Desktop/uivision/MyLogs/log1.txt&closeRPA=1&closeBrowser=1"
Para que se va mas claro:
REM Executem el UI.VISION RPA macro Excel_Padro2 "C:\Program Files\Google\Chrome\Application\chrome.exe"
"file:///C:/Users/eduard/Desktop/uivision/MyHtml/ui.vision.html ?direct=1 ¯o=Excel_Padro2 &savelog=C:/Users/eduard/Desktop/uivision/MyLogs/log1.txt &closeRPA=1 &closeBrowser=1 "
Ejecutamos y nos sale un error



















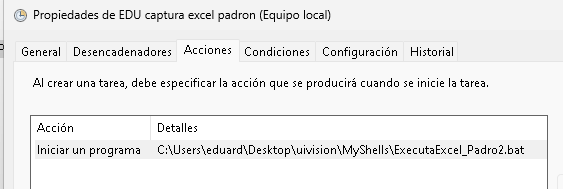



No hay comentarios :
Publicar un comentario